Dalam pembuatan sebuah objek sering kali kita dituntut untuk membuat objek vektor sendiri atau secara manual. Bezier sendiri merupakan salah satu tool yang dapat kita gunakan untuk membuat objek vektor tersebut dengan garis-garis yang diciptakan. Dalam tutorial-tutorial sebelumnya sering kali “asal gores” singgung tentang bezier tool sendiri. Nah, dalam kesempatan ini “asal gores” akan memberikan prtunjuk cara penggunaan bezier tool.
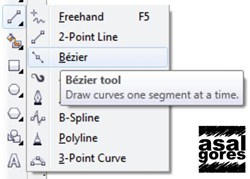 Seperti yang kita ketahui sebenarnya ada 2 tipe garis yang kita gunakan dalam pembuatan objek, yaitu garis lurus dan garis lengkung. Garis-garis ini dapat kita ciptakan agar sesuai dengan bentuk objek yang diinginkan melalui bezier tool dengan beberapa trik. Berbeda dengan tool lain seperti freehand tool yang kita dituntut untuk menggerakkan mouse sesuai bentuk objek dan 2-Point Line yang harus menarik garis sendiri dengan cara drag (berupa garis lurus), dengan bezier tool kita menggunakan node (titik penanda) sebagai chek point untuk menciptakan garis, atau dengan kata lain cara menggunakan bezier tool adalah mengeklik di setiap sudut objek yang akan kita buat.
Seperti yang kita ketahui sebenarnya ada 2 tipe garis yang kita gunakan dalam pembuatan objek, yaitu garis lurus dan garis lengkung. Garis-garis ini dapat kita ciptakan agar sesuai dengan bentuk objek yang diinginkan melalui bezier tool dengan beberapa trik. Berbeda dengan tool lain seperti freehand tool yang kita dituntut untuk menggerakkan mouse sesuai bentuk objek dan 2-Point Line yang harus menarik garis sendiri dengan cara drag (berupa garis lurus), dengan bezier tool kita menggunakan node (titik penanda) sebagai chek point untuk menciptakan garis, atau dengan kata lain cara menggunakan bezier tool adalah mengeklik di setiap sudut objek yang akan kita buat.Langsung saja kita pada cara-cara penggunaan bezier tool:
1. Membuat Garis Lurus
Seperti yang telah dijelaskan di atas, dalam pembuatan garis lurus kita hanya perlu untuk mengeklik di setiap sudut-sudut objek untuk menciptakan sebuah garis.
2. Membuat Garis Lengkung Bersambung
Mungkin susah untuk memahami maksud dari gars lengkung bersambung, oleh karena itu dapat dilihat hasilnya seperti gambar di atas. Dalam pembuatan garis ini kita perlu untuk mengedrag mouse untuk menciptakan garis. Langkahnya yaitu klik pada awal pembuatan garis, kemudian klik kembali pada akhir garis dan jangan lepas dulu kliknya, kita drag mouse kita untuk menciptakan sebuah garis lengkung. Di situ juga terdapat garis panah putus putus berwarna biru yang fungsinya merupakan garis bantu, jadi kita dapat menariknya jika garis kita buat belum sesuai dengan keinginan.
Untuk menciptakan garis lengkung dengan kemiringan tertentu (22,5derajat, 45derajat, 67,5derajat, 90 derajat dst) kita dapat menggunakan tombol Ctrl sambil mengedrag mouse saat membuat lengkungan. Selain itu kita juga dapat menggunakan drag klik - drag klik kebalikan dari langkah pada gambar di atas. Perbedaannya yaitu jika klik drag - klik drag lengkungnya ada di akhir garis, tapi jika drag klik - drag klik lengkungnya ada di awal garis.
3. Membuat Garis Lengkung Lancip
Seperti namanya di sini kita membuat garis lengkung dengan sudut lancip. Caranya hampir sama dengan membuat gars lengkung bersambung, akan tetapi kita perlu untuk menghentikan sudut lengkung pada akhir garis sebelumnya, sehingga dapat membuat sudut bebas di garis selanjutnya. Langkahnya yaitu klik pada awal pembuatan garis, kemudian klik kembali pada akhir garis dan jangan lepas dulu kliknya, kita drag mouse kita untuk menciptakan sebuah garis lengkung, kemudian doble klik pada sudut (node) di garis terakhir dan lanjutkan kembali untuk membuat garis selanjutnya.
4. Membuat Garis Kombinasi
Sebenarnya ini hanyalah gabungan atau kombinasi dari langkah-langkah sebelumnya. Karena dalam pembuatan objek kita tidak selalu dituntut untuk membuat garis lengkung saja ataupun garis lurus saja, jadi kita perlu untuk mengkombinasikannya.






wah gila ngebantu banget nih..
BalasHapusmakasih n sukses terus ya mas :D
sama-sama mas, terima kasih juga sudah mau berkunjung ke "asal gores"... :D
HapusAsal Gores: Cara Menggunakan Bezier Tool Coreldraw >>>>> Download Now
Hapus>>>>> Download Full
Asal Gores: Cara Menggunakan Bezier Tool Coreldraw >>>>> Download LINK
>>>>> Download Now
Asal Gores: Cara Menggunakan Bezier Tool Coreldraw >>>>> Download Full
>>>>> Download LINK um
numpang nyedot gan..
BalasHapustanks
www.rajalistrik.com
Kalau asal gores jadinya bagus gini apalagi kalau gak asal ya :D
BalasHapustengkiyu. ngebantu bgt :)
BalasHapusthanks gan, awalnya bingung bikin lengkung lancip sekarang dah paham X)
BalasHapusterima kasih ya mas sangat membantu.
BalasHapuswidihh keren
BalasHapussangat membanti sekali
Makasih mas membantu banget
BalasHapuscara memberi warna line bizer tool yg continue gmna gan???
BalasHapus